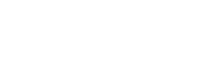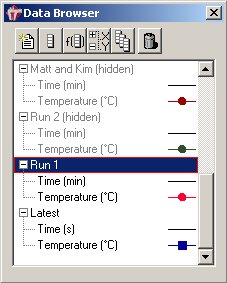Basic Data Collection and Analysis Using Logger Pro 3
- D. Lamp* and J. M. McCormick
Last Update: September 7, 2010
Vernier’s Logger Pro is a software package that can be used to control a simple data acquisition system attached to a USB port of the computer. This LabPro interface is an analog to digital converter capable of being applied to several measurement scenarios, from temperature and pH measurement, to instrument interfacing. Once data is collected, the Logger Pro software provides several options for basic data analysis. This document provides the basics that you will need to set up the interface, connect a sensor (or sensors) and acquire data. More detailed instructions are available from Vernier.
Hardware Setup:
- Verify that the LabPro interface is plugged into a USB port on the computer, and that the power supply for the LabPro is plugged in (green light is lit).
- Connect the appropriate sensor(s) to one of the four channel inputs on the left side if the LabPro. Depending on the specific measurement being done, additional connections or preparation may be necessary.
Software Setup:
- Start the Logger Pro software. The opening screen should appear as below. The left portion of the screen is a spreadsheet-like table which will hold data that is collected. Multiple runs can be stored in a single table. Explore the “Data” menu to see how. Data can also be copied and pasted to and from Excel for plotting or manipulation. The right portion of the screen will present a graphical display of the data. The button and menu bars across the top of the window contain many useful data handling and analysis functions. It will likely be worth your time to explore these (don’t forget the “Help” menu)
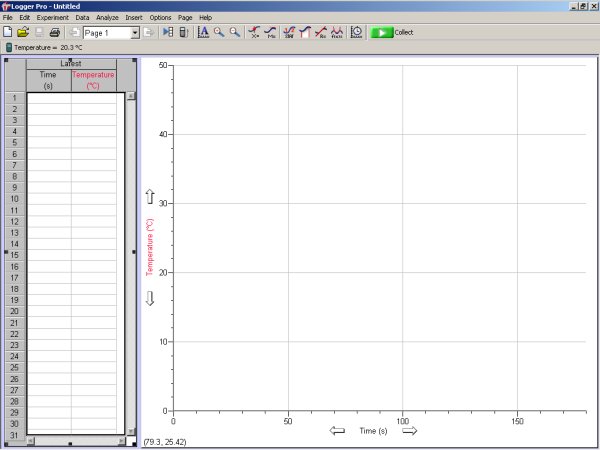
- Open a new file by selecting File > New from the menu bar.
- It is very likely that the LabPro interface and Logger Pro software will have automatically recognized the sensor you have installed on the device. However, it is a wise idea to verify this by selecting Experiment > Setup Sensors and choosing the appropriate LabPro interface. Once selected, the window below should appear:
 In the example above, a Stainless Steel Temperature probe has been connected to channel 1 (CH1). If your sensor is not automatically detected, simply find it in one of the scroll-down lists, click on the sensor icon and “drag and drop” it on the appropriate channel. Once all sensors are being recognized, select Close.
In the example above, a Stainless Steel Temperature probe has been connected to channel 1 (CH1). If your sensor is not automatically detected, simply find it in one of the scroll-down lists, click on the sensor icon and “drag and drop” it on the appropriate channel. Once all sensors are being recognized, select Close.
- Select Experiment > Data Collection or click on the “Data Collection” icon () to define your data collection parameters. The window below will appear:
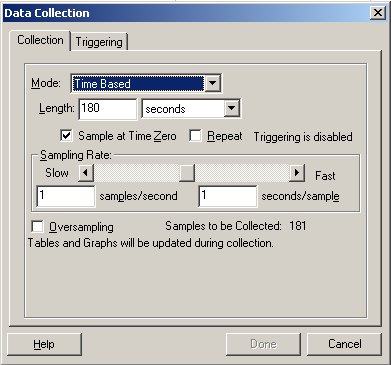 Select the appropriate sampling mode, duration, and sampling rate for your application. Once setup is complete, click Done.
Select the appropriate sampling mode, duration, and sampling rate for your application. Once setup is complete, click Done.
- You are now ready to collect data. Near the top of the screen (above the data table), you should see a live display of the signal(s) at the probe(s).
- Data collection can be started and stopped by clicking on the
 and
and  buttons, or by pressing Enter on the keyboard. As data is collected, it is recorded in the table on the left of the screen and plotted on the graph on the right. The table can be used to store several individual runs, the most recently collected data set is called “Latest“. If you intend to save your data for later use, it is important to “store” this run before collecting a new dataset, because it will be overwritten by the new data. Selecting Experiment > Store Latest Run places the most recently acquired data into a new column in this spreadsheet (usually named “Run #”). Overwritten data is lost and cannot be recovered. Individual datasets can be renamed by selecting Data > Data Set Options and selecting the appropriate data set from the menu.
buttons, or by pressing Enter on the keyboard. As data is collected, it is recorded in the table on the left of the screen and plotted on the graph on the right. The table can be used to store several individual runs, the most recently collected data set is called “Latest“. If you intend to save your data for later use, it is important to “store” this run before collecting a new dataset, because it will be overwritten by the new data. Selecting Experiment > Store Latest Run places the most recently acquired data into a new column in this spreadsheet (usually named “Run #”). Overwritten data is lost and cannot be recovered. Individual datasets can be renamed by selecting Data > Data Set Options and selecting the appropriate data set from the menu.
Data Management and Analysis:
Adjusting Graphical Display
Many of the features of the displayed graph can be adjusted by double-clicking on the appropriate part of the graph. For example, the x and y axes can be adjusted manually by clicking on one of the minima or maxima on the axes and typing in a new value. Double-clicking anywhere else on the graph brings up a “Graph Options” window which presents a wide variety of options for modifying the graph. The arrows on either side of an axis title can be used to “slide” the plot along the chosen axis. To quickly auto-scale the X and Y axes, click the ![]() icon.
icon.
- Right-clicking on an item will probably bring up a menu allowing you to change the properties of that item. If all else fails, try the “Help” menu!
- If you intend to save your data, be sure to Store the Latest Run before collecting a new dat set. Overwritten data is lost forever!
- It is wise to set up the duration of your data collection to be longer than you anticipate. You can always stop the data collection early, but you cannot add more time once collection has started.
- Data Collection can be started and stopped by pressing Enter.
- You should save your file frequently to prevent accidental loss.
- The data in the spreadsheet can be copied and pasted easily into Excel.
- Below are some useful menu buttons. These buttons, as well as the others below the menu bar provide several useful features, you will find it worth your while to explore these buttons.: